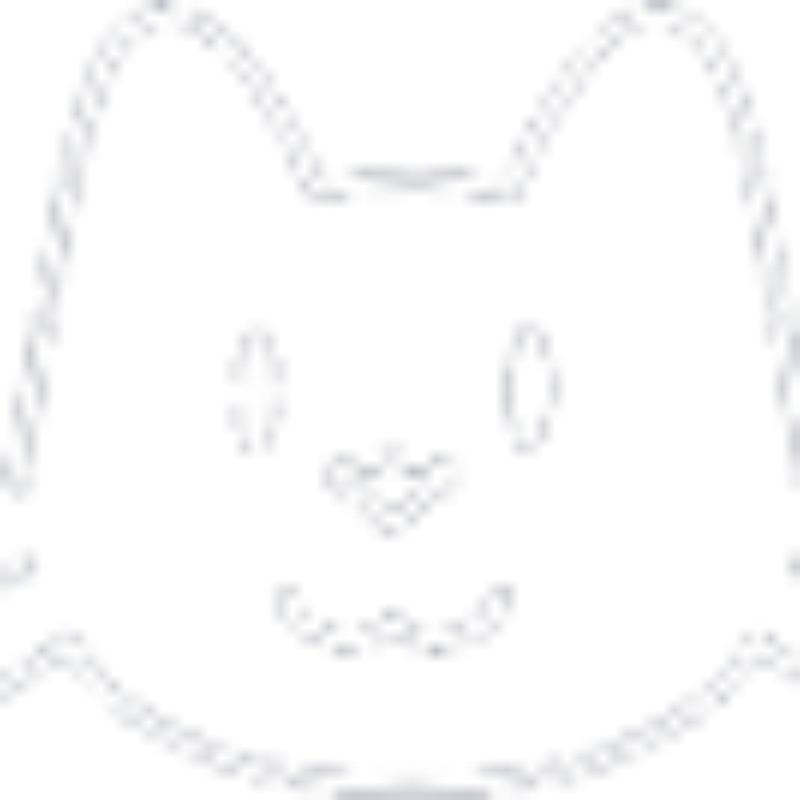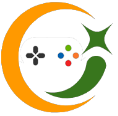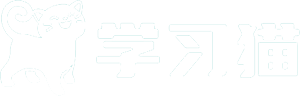iCloud 备份
电脑端备份
Win10系统下更改 iTunes 备份位置的方法
iPhone的备份以前总是感觉不那么给力,每次慢到想砸手机。
虽然之前这篇 苹果手机内存不足怎么办?六步解决iPhone手机空间存储问题 文中说过手机空间不够该怎么处理,但是以后换手机了你还是不得不备份。
最近升级了一次老的MACBOOK,然后在官网上看到了一些关于手机备份的新说明。
果然APPLE的系统不是白升级的,像最新的系统就有了质变,难用到爆表的iTunes终于被干掉了,喜大普奔!喜大普奔!刚想大笑三声,突然发现还有条件限制。
果然不能高兴太早,可能看完你发现还是然并卵。以下内容是最新最有效的iPhone备份大全,如有遗漏,可以在留言里吐槽我并留下干货,我会后续补充。
iCloud 备份
怎么用我就不多说了,百度一搜一大堆,虽然换了国内的服务器,但这个方式我仍旧不推荐,你可以大致了解下,就这样。
iCloud存储空间里显示的app数据都可以备份,并且可以始终加密备份
最多提供 2 TB 的储存空间(5 GB 免费)
加密是否安全?
加密主要是针对密钥的安全性,苹果官方说他们自己也破解不来,如果没留后门的话应该是的。(据说写一个给自己留后门却阻止别人侵入的安全系统十分困难,唯一安全的方法是六亲不认一视同仁,我感觉高手可以无视这个规则。)
一般密匙可以暴力破解,但其需要耗费大量的计算资源和时间,比如4位数密码一般几个小时就可以,6位数可能一天左右,所以大家把密码设置得复杂点没毛病。考虑到破解复杂密码的时间和人力成本,如果你不是大人物的话完全可以放心了.
据说以色列的Cellebrite公司现在已经可以破解任何手机端的加密了,不过根据Cellebrite首席营销官表示,Cellbrite的这项技术并不是窃听技术,不会远程窃听手机,必须采用物理连接来完成设备的访问,当然你机子被克隆了例外,用不用 iCloud备份 自己看着办!
总结:怕麻烦者用ICLOUD备份比较方便,就是需要付费和承受慢到没朋友的网速,建议可以在换机当月购买空间备份。
电脑端备份
Mac备份
Windows系统下 PC 端的 iTunes备份
Mac 备份 iPhone
分为两种情况:
2019年发布的最新系统macOS Catalina:用“访达”备份
新系统的MAC终于抛弃了iTunes,只要通过USB连接手机后,在“访达”(Finder即访达,多么令人蛋疼的翻译)的顶部菜单,偏好设置里点”通用”,将 iPhone 上所有的数据备份到 Mac即可。
如果你不想有线连接可以在“访达”设置 Wi-Fi同步 iPhone。macOS Catalina之前的系统:用 iTunes 备份
看到这里有点忧伤,黑科技娃娃用的是MACBOOK的老机型,官方显示老版还是得用iTunes 来备份 iPhone,WIFI同步也一样是依靠它来进行。
因为Catalina不再支持 32 位应用了,作为第一个只支持 64 位应用程序的 macOS 版本显然对低版本机型有兼容问题,即使我的老版本能升级到最新,也会由于SATA接口什么的限制,不能使用最新的功能,一切都是空欢喜啊空欢喜。
Windows 系统下 PC 端的 iTunes 备份
macOS Catalina之前的老系统和Windows系统下的PC,如果想要获得完整备份的话仍旧得通过 iTunes。
是人都知道 iTunes 在 Windows 下有多难用了,相信很多人一打开 iTunes 的界面,通常会有种摸不着头脑的感觉,谁叫人家最初是为了管理音乐而设计的呢。
但是你不得不承认从备份来说,比起那些第三方的软件,如PP助手、ITOOL(4.0版本开始收费了)等,iTunes的备份内容更完整,几乎包括了所有的app数据,完美!
而第三方就只适合单独导入照片和APP这种,离备份全部数据还有很大的差距。
其实硬盘如果是SSD盘的话,速度也不是那么的慢,几十个G最多不超过一个小时,我的基本半个小时就可以了,还能接受。而且 iTunes 的备份属于增量备份,基本第一次比较慢,第二次就只需要补充之前没有的内容就行了。
都说反人类难操作,那我就好好写一下 iTunes 备份具体操作流程:
1、首先用USB将设备连接到电脑, 在PC 上打开 iTunes。
2、如果出现信息询问设备密码或让你“信任此电脑”,请按屏幕上显示的步骤操作。
(如果设备没有跳出确认框出现在电脑上,就重新插拔下手机,或者重启下 iTunes。)
3、在 iTunes 左上角找到一个手机的符号点击,就会看见 iPhone的备份页信息了。
(说反人类的通常是找不到那个手机符号显示,因为WINDOWS系统下反应慢,你可以多插拔两次手机和重启几次 iTunes,相信我,只要找到那个手机符号,什么都成了浮云。)
4、选择“本电脑”和 “加密本地备份”,然后点击“立即备份”,就可以进行完整的数据备份了,如GIF所示。
(加密是为了存储“健康”等APP数据,密码如果忘记了将无法恢复 iTunes 备份,为了防止忘记备份密码,可以设置成和手机一样的开机密码,当然如果你不需要存储这些APP数据,则可进行不加密的备份。)
5、在上方会有进度条展示备份进度,基本速度快的话半个小时就可以备份完毕。
(注意默认的备份保存位置是C盘,这个是无法更改的,一般来说C盘作为系统盘不会太大,所以为了防止备份空间不足,我们需要映射C盘的备份位置,后面会以Win10为例来演示搬家,其他系统请自行百度。)
iTunes使用小技巧:
1、可以通过文件共享导入或者导出 APP。图片在 iTunes 里不显示,在数据线连接上后可以从手机磁盘打开DCIM文件夹里查看。
2、关于音乐管理,可能在MAC上才好用,我选择放弃这个功能,累赘。
3、转移备份,只要备份完后,用新手机连电脑,在iTunes里点击“恢复备份”就可以转移旧的手机备份内容到新的。
4、关于WIFI同步,其实这个功能很多余,在windows系统下,iTunes 只配备份。
但如果你还是想用同步,那也简单,只要勾选下WIFI同步,然后点击应用,以后你只要和ITUNES连到同一个WIFI下,不用数据线都可以同步和备份。
(注意同步状态下无法恢复备份,同样数据线连接的状态下同步会失败。)
Win10系统下更改 iTunes 备份位置的方法
说是更改备份位置,其实严格来说这个方式叫做磁盘映射。
原理:在原C盘的备份文件夹里生成一个实际存储于另外磁盘的映射文件夹,把这个映射的文件夹关联到实际储存备份的另外磁盘中, 你仍旧可以在C盘里看到该备份文件夹,只是它不再占用C盘空间,实际的备份将占用映射盘的容量。
Win10下 iTunes 的默认备份路径 :
C:UsersAdministratorAppDataRoamingApple ComputerMobileSync
说明:路径有变量
■ 有些电脑的路径显示的是“用户”,而不是 “Users”,但我们的路径和命令里仍旧可以用英文,不会出错。
■ 用户名一般没有更改过的话都是“ Administrator”,不确定的话可以在W10左下方点击“开始”窗口符号,鼠标移动到第一栏的人头就可以看到用户名了!
■ “AppData”这个文件夹是找不到的,因为它默认是隐藏的,我们可以打开“此电脑”, 点击任务栏工具上的“文件”选项—— 点击”选项“—— 查看—— 开启“显示隐藏的文件、文件夹”,就可以看到了。
第一步:把C盘默认备份路径下的 “BACKUP”的这个文件夹先删了
如果你之前已经备份过了,可以先把整个文件夹移动到你要备份的那个盘里,命令才能创立成功 ,成功后,一个空的BACKUP文件夹会重新出现在C盘。
第二步:用“mklink”命令进行链接映射备份文件夹
同时按住 Win X A快捷键 三个键,然后点击”命令提示符“,输入以下命令:
mklink /d "C:UsersAdministratorAppDataRoamingApple ComputerMobileSyncBackup" "D:iphone"
注意: “D:iphone” 这个文件夹是我自己选择的想要搬家的备份文件夹,你可以改写成自己的路径名称。
第三步:看到下面就代表映射成功,然后你可以去备份了。
备份完两边都会出现同样的文件夹,虽然备份后你可以看到文件显示在C盘,但是并不会占据空间,实际备份占据的空间已经在搬家的磁盘上了(如图)。
注意:如果你用的外接磁盘备份,那就需要每次先连上外接硬盘,然后再打开 iTunes,不然会搜索不到之前备份过的记录。
其他系统下的 TUNES默认备份路径:
■MAC系统下载itunes备份文件——资源库/Application Support/MobileSyncBackup目录下
■win7系统下的itunes备份文件—— C:Users用户名AppDataRoamingApple ComputerMobileSyncBackup目录下
备份基本说完了,再说说以上备份的缺点:
他们都不能备份Touch ID和Apple Pay、APP Store的设置。
除此之外iCloud不能备份已经储存在云服务的内容,iTunes不能备份从iTunes同步的数据、储存在云端的相片。
注意如果从电脑删除了同步的项目,则在下次同步时该项目也会从 iPhone 中删除。
如果你想恢复自己没有备份的内容,可以尝试下苹果恢复精灵之类的第三方软件,这个我没测试过,只是看到很多程序员在说,有需要可以一试。